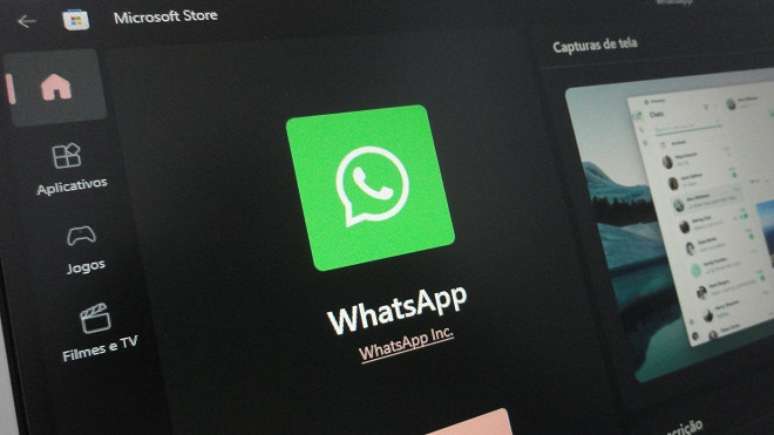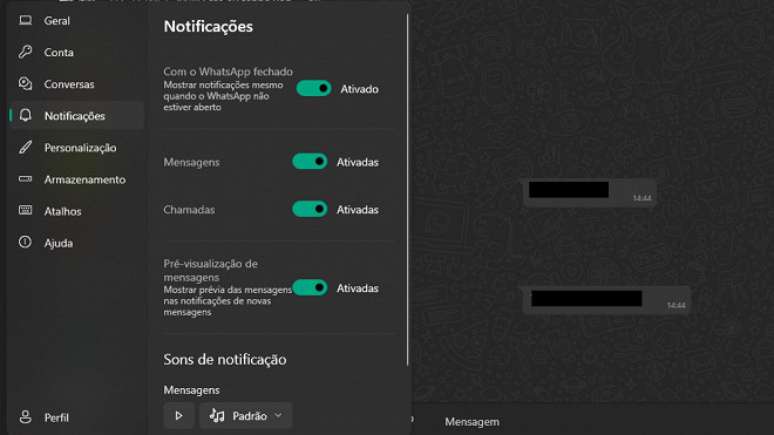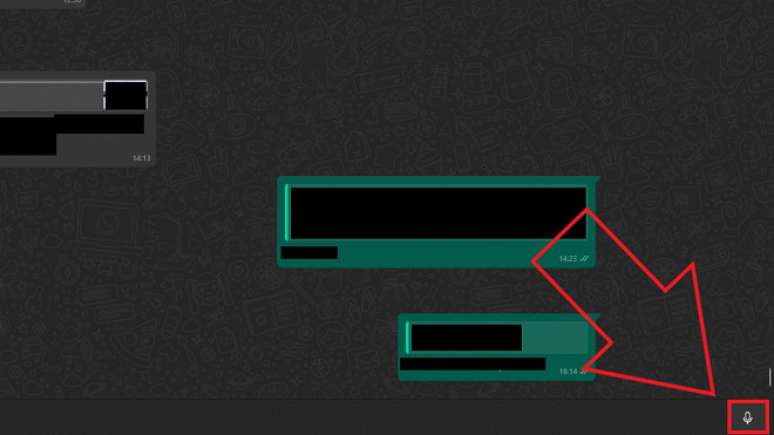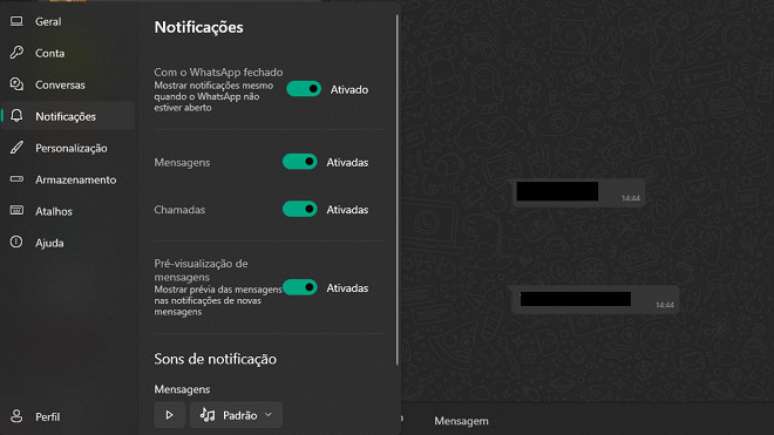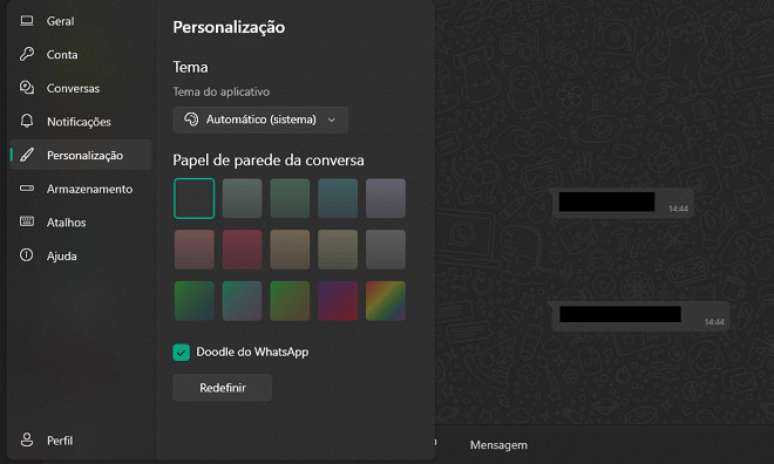Em agosto de 2022, o WhatsApp para Windows finalmente ganhou um aplicativo nativo, ganhando uma performance consideravelmente melhor que a versão anterior do app que havia na Microsoft Store. Com o tempo, o WhatsApp para desktop foi adquirindo diversos recursos presentes na versão Android e iOS, permitindo aos usuários ter uma experiência cada vez melhor ao utilizar um PC Windows.
Veja também
Ramon convoca seleção brasileira para amistosos contra Guiné e Senegal
Dicas e truques para utilizar melhor os recursos do WhatsApp Desktop
Dicas e truques para utilizar os principais recursos do WhatsApp para computador (PC Windows ou Mac). Fonte: Vitor Valeri
Listamos aqui dicas e truques para utilizar da melhor maneira possível as funcionalidades oferecidas no WhatsApp Desktop. Navegue entre so tópicos abaixo:
Atalhos de teclado
embora o WhatsApp para Windows tenha diversos atalhos que podem ser utilizados através do pressionamento de um conjunto de teclas, há alguns que se costuma utilizar com mais frequência. São eles:
- Abrir pesquisa para buscar por um contato ou grupo e enviar mensagens: Ctrl + N
- Mutar conversa de pessoas e grupos: Crtl + Shift + M
- Apagar conversa: Ctrl + Barra de espaço
- Fixar conversa: Crtrl + Shift + P
- Arquivar conversa: Ctrl + E
- Marcar conversa como não lida: Ctrl + Shift + U
A opção de marcar as conversas como não lidas são para aqueles casos em que você está sem tempo para ler e responder, mas visualizou a conversa. Ao reverter o status do bate-papo (chat) para não lido, será possível lembrar e visualizar o que falta ser respondido quando houver uma janela na agenda de atividades para dar atenção às pessoas ou grupos do seu WhatsApp.
A função de fixar conversa ajuda a acessar mais facilmente bate-papos (chats) de pessoas e/ou grupos, pois todos que utilizarem este recurso, ficarão no tipo da lista de conversas. Desta forma, você não precisará mais utilizar a função de pesquisa de contatos para aqueles chats mais frequentes.
Você pode personalizar as notificações no WhatsApp Desktop para receber alertas diferentes para mensagens individuais ou em grupo. Basta selecionar uma pessoa ou grupo na coluna de contatos, localizada do lado esquerdo, e clicar na foto de perfil logo acima da conversa. Feito isso, role para baixo e selecione o retângulo onde está escrito “som padrão” para selecionar outras opções de toque.
Utilizando notificações personalizadas no WhatsApp para computador (PC Windows ou Mac). Fonte: Vitor Valeri
Formatação de texto
Caso você queira deixar uma frase ou palavra em negrito, basta você utilizar asteriscos (*) nas duas pontas. Já para colocar em itálico, você deve fazer o mesmo, mas utilizar o símbolo underline/sublinhar (_). Mas se o seu desejo é riscar uma coisa que foi dita, basta utilizar tildes (~).
Enviar mensagens de voz
Para enviar mensagens de voz, basta clicar no símbolo do microfone localizado embaixo do lado direito da caixa utilizada para a escrita de mensagens.
Como enviar mensagens de voz no WhatsApp para computador (PC Windows ou Mac). Fonte: Vitor Valeri
Usar emojis e adesivos
Caso queira utilizar emojis (carinhas com diversas expressões) para tornar os bate-papos (chats) mais divertidos, basta clicar no ícone de carinha feliz embaixo do lado esquerda da barra de escrita de mensagens.
Gerenciar notificações
Caso você queira desativar temporariamente as notificações do WhatsApp Desktop para se concentrar mais no tralho ou estudo, por exemplo, basta acessar as Configurações do app clicando no símbolo de engrenagem embaixo no lado esquerdo da janela. Feito isso, selecione a opção “Notificações” e escolha como você quer ser notificado. Há as seguintes opções:
- Notificações com o WhatsApp fechado (mostrar notificações mesmo quando o aplicativo não estiver aberto)
- Ativar/desativar notificações de mensagens
- Ativar/desativar notificações de chamadas
- Pré-visualização de mensagens (mostrar prévia das mensagens nas notificações de novas mensagens)